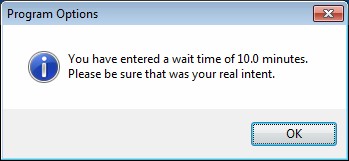Setting Program Options
The first thing you should do is set some program options and update the membership file.
This program utilizes two primary windows: a main window that carries the full listing of QSOs, and a Log Entry window, which appears after you click on the main window's "Start Logging" button. To begin program set-up, from the main SKCCLogger window select the "Options" menu item and then select "Set Program Options."

When you select "Set Program Options," the Program Options window will open. Here, you can specify the following options:

Logging Defaults
- Enter default values for RST Received, RST Sent, and TX Power. These are optional settings that you can use to speed the logging process - you may leave the fields blank if you prefer.
- You also should update the Membership File with the latest information. Make sure your PC is connected to the Internet, then click on the "Get Member File" to download the latest information to update SKCCLogger's membership database. If you have a slow Internet connection, you may want to adjust the "wait time" (see below).
- Note: Many PC firewalls will prevent an application from accessing the Internet without your permission. If the membership-data download does not start quickly, please check for any messages from your PC's firewall.
- Some members have requested to be able to separate SKCC QSOs from others. If you have no interest in this information, just leave it blank. However, if you want to use this feature, you can set the "Contest ID" to "SKCC Sprint" or any other description that you want to use. Note: This information is saved as ADIF Tag CONTEST_ID.
My Station
- Some users have requested that their Callsign and SKCC Member number be displayed in the Title of the Add Log Entry window. That places the information immediately in front of them while logging a QSO. You do not have to enter your callsign into the "My Callsign" text field. You can leave it completely blank, if you want. Entering your callsign here allows the program to display your Callsign and SKCC Number in the Add Log Entry Window. This value will also be included in a saved log file as the "STATION_CALLSIGN" tag.
- Entering your Gridsquare is optional. If entered, it will be added into each log entry and will be added to your ADIF log file. A non-blank Gridsquare will be validated as follows:
- It must be either 2, 4, 6, or 8 characters in length.
- The first and second charaters must be alphabetic and range between A and R.
- The third and fourth charaters, if entered, must be numeric and range between 0 and 9.
- The fifth and sixth charaters, if entered, must be alphabetic and range between A and X.
- The seventh and eighth charaters, if entered, must be numeric and range between 0 and 9.
- Operator Callsign is used to designate the callsign of an operator who is NOT the station callsign - usually used for club stations. This value, if entered, will be included in the saved log file as the "OPERATOR" tag.
General Program Options
- Checking the "Copy SKCC Number to Comment Field" tells the program to copy the SKCC Number, Name, and SPC for members to the Comment field. This ensures that you can carry a member's SKCC number to other logging programs.
- The "Refill Log List After Window Resize" option tells the program how to behave whenever you resize the main window. If you check this option, the QSO list in the main window will be refilled so that the latest entry is displayed as the last line on the list. You may want to play around with this option to see which setting you prefer.
- By default, the SKCCLogger will remember and recall the last position and size of many of the windows that the program uses. If you do not want this option, just uncheck the checkbox next to "Remember Window Positions Sizes."
- Although this logger was specifically designed for use in logging SKCC QSOs, you can use this program to log general QSOs in modes other than CW. Checking the "Enable Logging Modes Other than CW" option will provide a Mode drop-down list to appear in the Log Entry window.
- With the "Recent Logs List: Maximum Count" option, you can set the number of recent logs the program will maintain on the File Menu's "Re-Open Recent Logs" list.
- You can specify any number between 2 and 25.
- Note: If you have more log files than the number you specify, the list of recent logs will start with your most recently opened log, then be trimmed to the number of logs that you enter.
- The "Membership File Age Reminder" option allows you to specify how often you want the program to remind you to refresh the membership list (minimum of 1 day). On start-up, the program looks at the age of the latest membership file in the program directory and will remind you to refresh the list if its age exceeds the value you specify here.
- When you request the membership data file from the SKCC web server, the program will wait a certain amount of time for the download to complete before abandoning the attempt. With the "Maximum Wait for Web Download" setting, you can specify a wait time of 30 seconds or more. The default value is 60 seconds. If you set a value greater than 180 seconds, the program will display a warning. The message is informative only and will not prevent you from setting any value you desire.
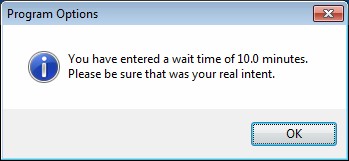
- The default font used for all Text Fields in the SKCCLogger is the "System" Font defined by your PC's Operating System. Some users have found that different fonts make the displays easier on the eyes. You can experiment with fonts here. Please note the following:
- Any font you select is immediately used to fill the text fields within the Program Options Window. This gives you a quick preview of what the font looks like.
- If you want to select a different font, your MUST "Save" your settings before closing the Program Options Window.
- When you change the font, the new font will be applied only to the Main SKCCLogger Window. Any other open windows will need to be closed and re-opened in order to display using the newly selected font.
Log List Columns
On the right side of the "Program Options" window you will find a list of the columns the main window's QSO list can display. Use the checkboxes to customize the amount of data the log dislays - especially useful on older machines with smaller screens.
Note: All of the fields on the checklist are saved in the log file whether or not you select them for display. Also note that the Row ID, Date, Time, and Callsign are not optional display items.
When you are done, click the "Save" button to save your settings and close the Program Options window.
Next Chapter: Connecting to a Radio