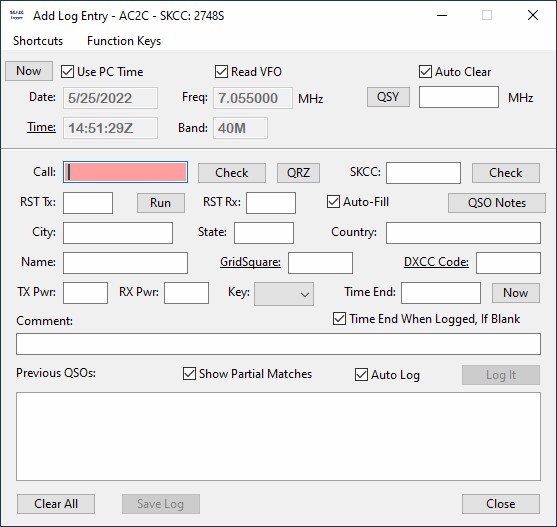Logging a QSO
Once you have set program options, configured a radio interface (if you have a radio connected), and opened a log file, you are ready to start adding QSOs to your log.
To open the Log Entry window, click the "Start Logging" button on the main window.
Many options and variables can affect how you use the Log Entry window and how the Log Entry reacts to your actions. Let's take a moment to look over the basic window and discuss the options available:
- Some users want a logger to auto-fill as much as possible, while others want to fill everything manually;
- Some users want to Tab from field to field, while others want to use the Enter key to move from field to field;
- Some users want to log various modes, while others want to log CW only;
- Some users want to have the Enter key be the default key used to complete a log entry, while others want to log only when they specifically click a button.
It is difficult to create a program that suits everyone's desires, but I have tried my best to be as flexible as possible.
When the Log Entry window is first opened, it should look much like the image below. Some minor differences between what you see and what is show below are:
- If you have configured and connected a radio:
- The "Read VFO" checkbox will be checked;
- The "Freq" and "Band" fields will be disabled and will display the data from your radio;
- The "QSY" field will be enabled.
- If you have not checked the "Enable non-CW Logging Modes" option in the Program Options window, then the "Mode" drop-down list will not appear.
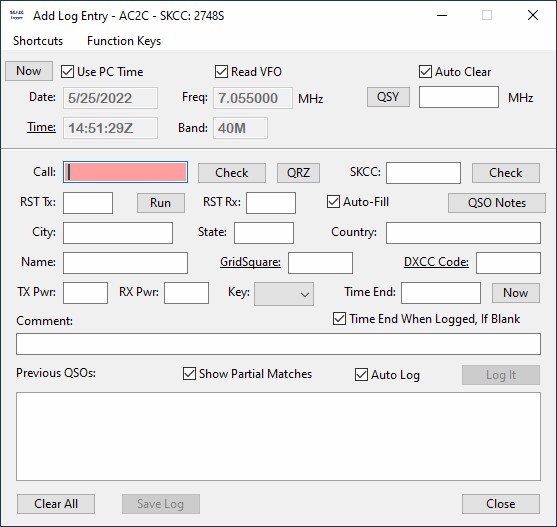
A Quick Overview of the Log Entry Window
The first time you open the Log Entry window, you may be confused by all the buttons, labels, and text fields. Before you start making your first log entry, let's take a quick look at some of the fields and controls available.
- For real-time logging, checking the "Use PC Time" checkbox above the Date and Time fields will read the date and time from the PC and enter the information for you. When checked, the text fields are auto-filled every second and the fields are not editable. Anytime you want to enter a manual value, just uncheck the "Auto Date & Time" checkbox. SKCCLogger will "remember" the setting when shutdown and restarted.
- Once you have entered a character into the Call text field, the Date & Time are frozen and not automatically incremented. The current date and time will be updated after the callsign entry is completed and you exit the Callsign text field. The QSO Date will then remain frozen until the log entry is completed or the Callsign field is otherwise cleared.
- Note: You may click the "Now" button at any time to update the date and time entries to the current date and time.
- Note: The Date format presented and expected in the Date window is defined by the format you specified in your PC's Regional Settings set-up in your Windows Control Panel. Depending on your location and specific operating system, a variety of date formats are available. For example, the date 4 July 2012 could show in any of the following formats:
07/04/2012 in MM/dd/yyyy format
04/07/2012 in dd/MM/yyyy format
12/07/04 in yy/MM/dd format
2012-07-04 in yyyy-MM-dd format
04.07.2012 in dd.MM.yyyy format
etc, etc, etc
- If you have configured and connected a supported radio, you may click the "Auto Freq & Band" check box located above the Freq/Band fields. If checked, the program will periodically poll your radio and update the frequency and band based on the information read from the radio's VFO-A. You designated the polling rate in the "Radio Setup" window. As you manually tune the radio, the displayed frequency and band information will be automatically updated.
- Note: The "Auto Freq & Band" checkbox is not selectable unless you have configured a radio and have opened the COM port. Whenever a radio is connected, "Auto Freq & Band" is the default mode when you open the Log Entry window.
- If you have connected a Radio, you can quickly QSY (i.e. set VFO-A) by entering a frequency into the "QSY" field and pressing TAB, ENTER, or the "QSY" button.
- Note: If you turn (scroll) your mouse wheel while the QSY text field is selected (has the current "focus"), the SKCCLogger will increment or decrement your VFO-A Frequency at a rate of 100 Hz per wheel click.
- The "Auto Clear" checkbox located above the "QSY" field affects the behavior of the text field whenever the cursor enters the field. If checked, the field will clear and be ready for a new entry. If unchecked, the field will retain its previous value and will be ready for editing. SKCCLogger remembers your preference after the window is closed.
- The Mode drop-down selection will be visible only if you have selected the "Enable Logging Modes Other than CW" option in the program's Options window. The following operating modes are supported:
- CW, AM, FM, FT8, HELL, JT65, JT65A, JT9, OLIVIA, PSK31, RTTY, SSB, SSTV
- Please note the "Auto-Fill" checkbox located half way between the Name and the City text fields. Check this box if you want the program to fill log fields based on information contained in the SKCC membership file.
- Clicking on the "QSO Notes" button will allow you to associate a set of personal notes to this callsign/member.
- Now note the "Run" button located between the "RST Tx" and the "RST Rx" entry fields.
- This button allows you to select your sprint operating mode as either "Run" when running a frequency, or as "S&P" when operating in search-and-pounce mode.
- Normally, when "running a frequency" you will sit on a frequency and call CQ. In this mode, you would typically send a RST report before receiving your own, so your RST Tx would be logged before your RST Rx.
- On the other hand, when operating in S&P mode, you would be looking for others calling CQ and calling them. In this mode, you would typically receive an RST report before sending a RST report, so your RST Rx would be logged before your RST Tx.
- Pressing the "Run" button will swap the order of the "RST Tx" and "RST Rx" fields, and the button label will change to "S&P".
- You will also notice the "Auto Log" checkbox located to the left of the "Log It" button. When selected, the ENTER key becomes the default "Log It" action whenever the minimum required logging information has been entered.
- The "Time End:" field is entirely optional and you can leave it blank unless you want to save the QSO End Time. Filling in the End Time of a QSO allows the award processor to identify RagChew QSOs (30 minutes or longer).
- Note: Check the "Time End When Logged, if Blank" to auto-fill the End time when you click the "Log It" button. The logger will insert the current time ONLY IF it is currently blank.
- Finally, please notice the "Show Partial Matches" checkbox located directly above the "Previous QSOs with Station" List Box. When selected, the program will search the current log for QSOs with the same callsign as the callign is entered character-by-character.
Now, with these options in mind, let's look at logging a QSO.
For general logging, the program requires you to enter a minimum amount of information before it can be logged. This information includes:
- Date and Time
- Frequency OR Band
- Callsign
Next, enter the callsign of the station being logged and press Tab (or ENTER). If you have checked the "Auto-Fill" checkbox, the program will auto-fill the following fields based on the SKCC membership information for the callsign entered:
- SKCC Number
- Name
- City
- State
- Country
- RST Sent
- RST Rcvd
- DXCC Code
- TX Power
After entering a callsign in the "Call" field, you can either tab out of the field or press the "Check" Pushbutton (Alt-M) to retrieve and auto-fill information retrieved from the membership list. At this time, any previously logged contacts with this station will be displayed in the list box. QSOs with the same station on the current band will be listed in bold font and labeled as "DUPE."
- Note the following actions regarding the Previous QSO's with Station List:
- If the "Show Partial Matches" checkbox is selected, then callsigns that are "LIKE" the callsign entered will be displayed.
- Once a callsign has been finalized, then all previous QSOs with the same Call will be listed but previous QSOs with the Same Call on the Same Band will be highlighed with a reddish background.
- You can double click on a specific Previous QSO to open the QSO in the Log Edit Window.
- You may notice callsigns listed that are different that the callsign entered. This can occur when the member being logged has changed their callsign and you logged the member the previous callsign in the current log file.
- You may Double Click on any Previous QSO listed to open the QSO Details in the Edit Window.
You may also press the "QRZ" Push Button (Alt-Z) to launch a small browser window containing the QRZ.Com webpage information for the callsign entered.
Alternatively, if you hear a SKCC number but missed the callsign, you can enter the SKCC number in the "SKCC" text field and press the "Check"pushbutton (Alt-N). There is no need to enter the "C" or "T" suffix with the SKCC number to find a match.
Note that the State/Country information is actually a best guess based on the information contained in the "SPC" field of the SKCC membership data file.
- If the value in the SPC field is one of the standard USPS abbreviations for a US state or US possession, then the SPC value is used as the state and United States is used for the country.
- If the value in the SPC field is one of the standard abbreviations for a Canadian province or territory, then the SPC value is used as the state and Canada is used for the country.
The "Key" field is necessary ONLY for the Triple Key Award - you can leave it blank if you have no interest in that operating award. There are four options available in the pull-down menu:
- Blank implies either a non-manual key or no interest in the Triple Key award.
- "BUG" for a semi-automatic key that vibrates for multiple dits.
- "SK" for any type of standard Straight Key with a single set of contacts.
- "SS" for any type of Sideswiper or Cootie key.
Partial Callsign Lookup
It is not uncommon to copy only a part of a callsign - maybe QRM, QSB, distraction, or some other reason. Say, for example, that K0FTC is calling CQ but all you got was "K0F". You can enter the "K0F" into the callsign field and click the "Check" button. IF any current member callsigns in the database match the partial entry, a listbox will pop-up displaying possible callsigns.

You can Double Click on any entry to have that callsign entered into the Log Entry Window.
Please note the following:
- There must be AT LEAST 3 characters entered in the callsign field.
- You can use a '%' or '*' character as a wildcard (match one or more characters)). Thus, you could enter "K*F*C" - Try it!!!
A Few Notes About the DXCC Field
- The Logger uses the DXCC Code Value ONLY when processing a DXC or DXQ Award Application.
- The Logger fills in the DXCC Field based on information contained in a special membership data file. This special data file is the one downloaded and used by the Award Processor. If you have never run the award processor, then the data is based on membership data that was loaded when you installed the SKCCLogger on your PC.
- The only time that you need to enter or change the DXCC Code value is when the member is operating away from his or her home QTH.
- If you Click on the underlined "DXCC Code" label, the program will open a Browser window displaying the current DXCC list provided by the ARRL.
Anytime that an Auto-Fill operation would enter data into a field that already is filled, the program will ask you how you want to handle those filled fields. You have three options:

- Overwrite All will fill in membership data into all fields.
- Fill-In Blanks will fill in only fields that currently are blank.
- Leave As-Is will leave all data fields as they currently are.
Once all required fields (either General Logging or Sprint Logging) have been entered, the "Log It" button should be enabled. Clicking the "Log It" button will enter the QSO information into the Main Window log list, clear all fields (except for Date, Time, Freq, and Band), and place the cursor into the Callsign field.
Note: There are several buttons and text entry fields on the Log Entry window and there are (Alt + Key) shortcut combinations for the following buttons and text entry fields:

- Alt+C (or Escape) for Clear All
- Alt+F to enter a Frequency in the QSY Field
- Alt+M for Check Member Call
- Alt+N for Check Member Number
- Alt+S for Save Log Entry
- Alt+W for Wipe Entry - Same as Alt-C
- Alt+Z for QRZ.com Call Lookup
Note: Function Keys provide immediate access to key Log Entry data fields::

- F1 for Callsign
- F2 for SKCC Nr
- F3 for State (SPC)
- F4 for Op Name
- F5 for Comments
- F6 to click Check SKCC
- F7 to Enter QSY Frequency
Next chapter: Logging Alternate/Past Call Signs